文字列を置換
文字列の置換の方法は以下の通りです。
- 秀丸を起動して検索対象となるファイルを開きます。
- 下図のをに置き換えてみましょう。
- CtrlキーとHOMEキーとを同時に押して、テキストの先頭に移動します。
- テキストの末尾に移動するには、CtrlキーとEndキーとを同時に押します。
- Iビーム(カーソル)の位置が先頭(下図の所)にあるのを確認してください。
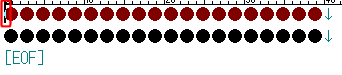
- メニューのを選択します。
![メニューの[検索]→[置換]を選択](images/21.png)
- 置換のダイアログボックスが開きます。
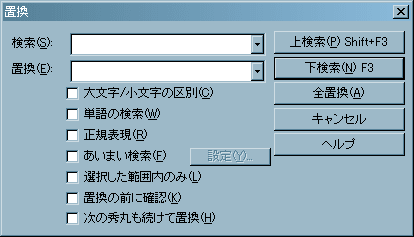
- 横のフォームボックスを左クリックしてIビーム(カーソル)を移動します。
- 移動したら、フォームボックスに置き換えたい文字列(ここでは●)を入力します。
- 同様に、横のフォームボックスを左クリックしてIビーム(カーソル)を移動します。
- 移動したら、フォームボックスに置き換える文字列(ここでは◆)を入力します。
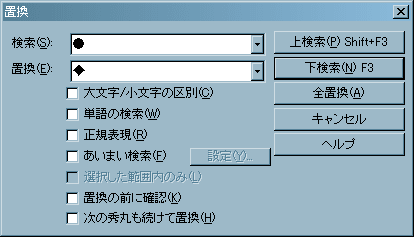
- 入力したらを左クリックします。
- 置換が実行されて、指定したキーワード(●)に最初にヒットした(キーワードに該当した)個所が、指定された文字列(◆)に 置換されます。Iビームは置換した文字列の直後に移動しています。

- 検索と同様に、F3を押すと次のヒット個所にジャンプして、先ほどと同様に置換されます。
- 前のヒット個所を置換したければ、ShiftキーとF3キーとを同時に押してください。
- F3、またはShiftキーとF3キーとを同時に押すと更に次のヒット個所を置換します。
- 置換を実行する際、を左クリックすると、文書内のヒット個所が一気に置換されます。
- 置換個所が多い場合、以下のようなダイアログボックスが表示されます。
- 置換のスピードをアップしたい場合はを左クリックしてください。

- 全ての置換処理が済むと、以下のダイアログボックスが表示されますので、を左クリックしてください。

- 以上で置換処理が終了します。
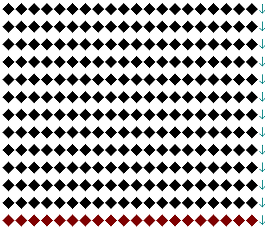
検索履歴を利用して省力化
検索と同様に、置換でも直近に利用したキーワードは保存されていますので、再利用することが出来ます。
- 通常は置換のダイアログボックスが表示されたら、のフォームボックスにキーワードを入力します。
- その際、フォームボックス右端のを左クリックするとリストが表示されます。
- その中から再利用したいキーワードをマウスで選択して左クリックしてください。
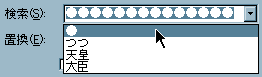
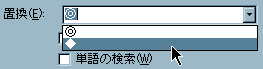
- 選択したキーワードがフォームボックスに入力されます。
置換のオプション
秀丸の置換機能では、様々なオプションを指定することで、更に詳細な検索が可能となります。
オプションのオン・オフは、項目左横のチェックボックスにチェックを入れる☑(オン)か入れないか☐(オフ)で切り替えます。
大文字/小文字の区別
ONにすると、検索の際に大文字と小文字を別の文字と判断します。
- Japanをキーワードに検索した場合
- ONではJAPANはマッチしませんが、Japanはマッチします。
- OFFでは、JAPANとJapanの両方ともマッチします。
単語の検索
ONにすると、単語だけを検索します。
- Japanをキーワードに検索した場合
- ONでは、Japanにはマッチしますが、Japaneseにはマッチしません。
- OFFではJapanとJapaneseの両方ともマッチします。
正規表現
検索に正規表現と呼ばれる、特殊な文字列の組み合わせを使って検索する方法を利用する場合にONにします。
この機能は、別途説明します。
あいまい検索
検索したい文字列の範囲を曖昧にしたい場合にONにします。
以下の項目を参照してください。
選択した範囲内のみ
選択した範囲だけで検索を行いたい場合にONにします。
検索前に範囲指定をしておく必要があります。
範囲選択していない場合は使用できません(この項目が選択できない状態になります。)。
置換の前に確認
ここにチェックを入れて検索を実行すると、以下のダイアログボックスが表示されます。

- 置換
- 最初にヒットしたキーワードを置換して終了します(通常の置換と同じ)。
- 置換+次
- 最初にヒットしたキーワードを置換して、次の置換候補にジャンプしてます。
- 一気
- これ以降全ての置換候補を一気に置き換えます。
- 上候補
- 置換作業は行わずに、一つ上の置換候補にジャンプします。
- 下候補
- 置換作業は行わずに、一つ下の置換候補にジャンプします。
- キャンセル
- 置換作業を終了します。
次の秀丸も続けて置換
複数のテキストファイルを秀丸で開いている場合、この項目をONにすると、次の秀丸も続けて検索します。
複数ファイルの検索や置換を同時に行いたい場合に便利な機能です。
あいまい検索
置換元として検索したい文字列が全角か半角かはっきりしない場合、また「大文字小文字」「濁音半濁音」「ぁあ」など表記揺れを気にせずに検索したい場合にONにします。
正規表現との併用が可能です。
詳細な設定は、[設定]のボタンを押してダイアログボックスを開いて行います。
初期設定に戻したい場合は[リセット]をクリックしてください。
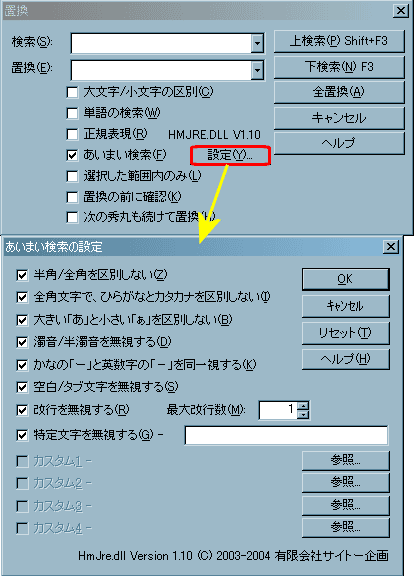
- 半角/全角を区別しない
- ONにすると、全角半角文字を同一視して検索します。
- 全角文字で、ひらがなとカタカナを区別しない
- ONにすると、ひらがなとカタカナを同一視して検索します。
- 大きい「あ」と小さい「ぁ」を区別しない
- ONにすると、「あ」と「ぁ」・「つ」と「っ」のような文字を同一視して検索します。
- 濁音/半濁音を無視する
- ONにすると、「は」「ば」「ぱ」のような濁音・半濁音文字を同一視して検索します。
- かなの「ー」と英数字の「-」を同一視する
- ONにすると、長母音「ー」と全角記号のマイナス「-」を同一視して検索します。
- 空白/タブ文字を無視する
- ONにすると、文字列の間に空白やタブが存在しても、それを無視して検索します。
- 下の画像の場合、何れの事例も同一視して検索されます。
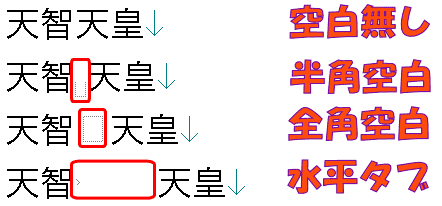
- 改行を無視する
- ONにすると、指定した改行数を跨ぐ文字を同一視して検索します。
- 下の画像の場合では、「天智天皇」と「天智[改行]天皇」が同一視されます。
- 改行数は任意で指定が可能です。
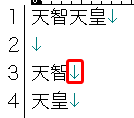
- 特定文字を無視する
- 指定した文字を無視して検索します。
- 無視したい文字を、テキストボックスに入力して下さい。
- カスタム
- 別途作成した同一視文字指定ファイルを使用して検索します。