睡人亭トップ→授業用→MS Wordを使いこなす→文字列の検索と置換→文字列の検索
文字列の検索
以下の文章(『論語』八佾第三)から、「子曰」を検索してみましょう。
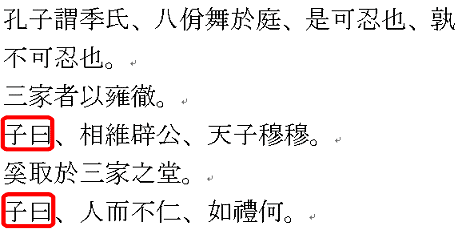
Iビームを文書の先頭に移動します。
[Ctrl]キーを押しながら[HOME]キーを押すと文書の先頭に移動します。
メニューの[編集]→[検索]を選択します。
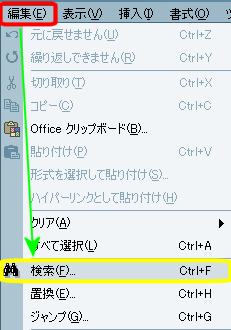
検索のダイアログボックスが表示されます。
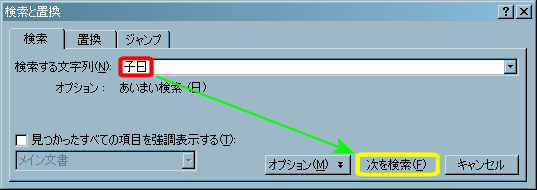
[検索する文字列]横のボックスにマウスカーソルを合わせて左クリックします。
Iビームが移動したのを確認したら、検索したいキーワード(ここでは「子曰」)を入力します。
キーワードが入力されたのを確認したら、[次を検索]を左クリックしてください。
一つ目のキーワードに該当(マッチ)する箇所が、反転表示されます。

もう一度[次を検索]を左クリックすると、次にキーワードにマッチする部分が反転表示されます。

[次を検索]を左クリックする度に、次のマッチ箇所にジャンプして、その部分が反転表示されます。
最後のマッチ箇所まで到達した後に[次を検索]を左クリックすると、以下のメッセージが表示されます。検索内容に応じて、適宜[はい][いいえ]を選択してください。


全ての検索が終了すると、「文書の検索が終了しました」旨のメッセージが表示されます。

[OK]を左クリックすると、また検索のダイアログボックスに戻ります。
置換のダイアログボックスを閉じるには、[キャンセル]または右上の[×]を左クリックしてください。
↑ ページ先頭
検索のTips
検索は、現在Iビームがある位置から文書末に向かって実行されます。
下の図を例にすると、Iビームは赤く囲まれた部分にあります。そこから文末に向かって検索が開始されます(1)。次に先頭に戻って検索が実行され(2)、再びIビームの所まで戻ってきます。

ダイアログボックスの[見つかったすべての項目を強調表示する]にチェックを入れて[次を検索]を実行すると、上記の動作とは異なって、キーワードにマッチする部分が全て反転表示されます。
加えて、検索総数も表示されます。
キーワードにマッチする文字列が存在しない場合、[この条件に合う項目はありません]というメッセージが表示されます。
全部で何個かを調べるのには、こちらの方が便利だと思います。
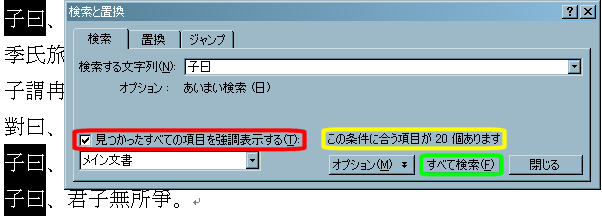
チェックボックス下のリストで、ヘッダー、脚注、テキストボックスなど、検索する箇所を個別に指定できます。
ただしこの機能は、[見つかったすべての項目を強調表示する]にチェックを入れないと使えません。
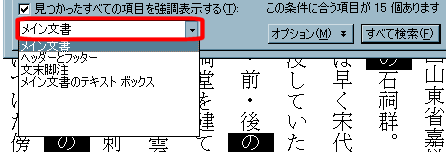
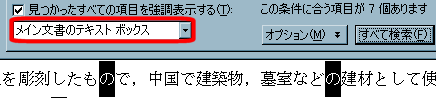
キーワードの入力について
キーワードは、キーボードで入力する以外に、MS-IMEのIME文字パッド(文字一覧や手書き入力など)経由での入力や、直接文書中からコピーしてボックスに貼り付けることもできます。
検索のダイアログボックスが表示されたら、[検索する文字列]横のボックスにマウスカーソルを合わせて左クリックし、Iビームを移動します。そのままIMEパッドを起動して文字を検索して入力すると、ボックスにキーワードが入力されているはずです。
検索のダイアログボックスが表示されているときでも、本文中の文字列を左ドラッグして選択し、メニューの[編集]→[コピー]を選択することができます。
ただし、ボックスにはメニューやマウスの右クリック経由での貼り付けができませんので、必ず[Ctrl]キーを押しながら[V]キーを同時に押すやり方で貼り付けてください。
以前に指定したキーワードを再利用したければ、ボックス横の[▼]を左クリックすると使用したキーワードのリストが表示されますので、再利用したいキーワードにマウスカーソルを合わせて左クリックすれば、キーワードがボックスに入力されます。
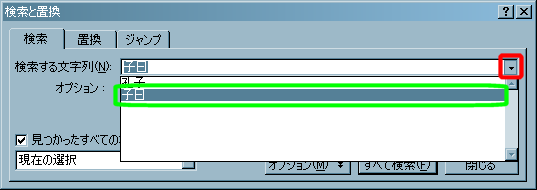
Wordでは、文書の中から指定した文字列を検索する機能(検索)や、検索した文字列を特定の文字列に置き換える機能(置換)があります。
ここでは、Wordの検索機能について解説します。