- Excelの基本は[数式]と[関数]です。
- 初心者がつまずきやすのが、絶対・相対のセル同士の参照関係や各エラーに関する部分です。
- ここでは、それらについて学習しましょう。
相対参照と絶対参照
- セル番地を利用した数式を、他からコピーして貼り付けたりオートフィルで連続コピーをしたりする場合、上手く数式が貼り付けられなくて[エラー値]が表示される場合があります。
- Excelでは、数式のセル番地を、数式を入力したセルからの位置関係(上下左右にいくつ離れているか)を参照して数式を作成しています。
- 従って、セルを他にコピーして貼り付けた場合、貼り付け先のセルには位置関係だけが貼り付けられますので、位置を間違って算出した場合、エラー値が表示される事になります。
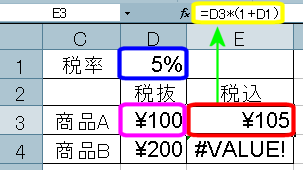
- E3には、税抜きの値段D3(\100)に、消費税分D1(5%)を上乗せした結果が、(\105)と表示されています。
- 次に、このセルをそのままオートフィルでE4にコピーした所、エラー値「#VALUE!」が表示されてしまいました。
- 下のセル内容を見てみると、数式が=D4*(1*D2)となっているのがわかります。

- [D4]は正しい値ですが、[D2]セルは本来参照したいセル番地ではありません。
- 本来参照したいのは[D1]です。
- 実は、上のE3の段階で、Excelは数式で使われたD3とD1の位置を、以下のように定義していました。
- D3 → 数式のあるセル(E3)から左に一つ
- D1 → 数式のあるセル(E3)から左に一つ上に二つ
- 従って、E3をE4にコピーして貼り付けた場合、その位置関係の情報だけが保持されますので、以下のように判断されてしまいます。
- 数式のあるセル(E4)から左に一つ → D3
- 数式のあるセル(E3)から左に一つ上に二つ → D2
- 結果、数式が上手く実行できずにエラー値が表示されたというわけです。
- 上記のようなセル同士の関係を[相対参照]と呼びます。
- もし、上図のように「必ずある特定のセル(ここではD1)を参照したい」場合には、[絶対参照]として該当セルを表記する必要があります。
- [絶対参照]の表記法は、「動かしたくないセル番地の行・列番号の前に[$]を付ける」だけです。
- 上記のように、特性のセル(ここでは「D3」)を[絶対参照]にしたければ[D3]を[$D$3]と表記します。
- また、「行または列だけを絶対参照にしたい」場合は、該当する行列の頭にのみ「$」を付けましょう。
| 相対参照 | A3 |
|---|---|
| セルだけを絶対参照 | $A$3 |
| 行だけを絶対参照 | A$3 |
| 列だけを絶対参照 | $A3 |
相対参照、絶対参照を簡単に切り替える方法
- 数式が入力されているセルをアクティブにします。
- 数式バーを左クリックして編集可能な状態にし、相対・絶対参照を変更したいセル番地にカーソルを移動します。
- カーソルが移動したら[F4]キーを押してください。
- [F4]を押す度に、セルの表記が以下の順で変更されます。
- [相対参照]→[セルを絶対参照]→[行だけ絶対参照]→[列だけ絶対参照]→[相対参照]→…
- 上図の事例の場合、あらかじめE3で計算をする際にセル自体を絶対参照にするか、もしくは行だけを絶対参照にすれば、オートフィルを行ってもエラー値が表示される事はありません。
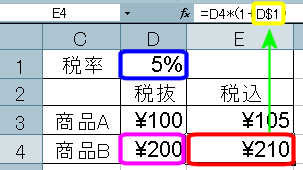
↑ ページ先頭
エラーメッセージについて
- 間違った数式を入力した場合、エラーを示すダイアログボックスが表示されます。
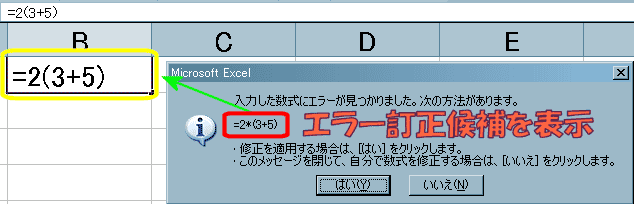
- ダイアログボックスが表示されたら場合、[はい]を左クリックすれば数式が自動的に修正されます。
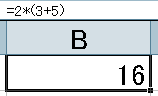
- もし、自分の作成したかった数式とは異なった形になってしまった場合は、該当セルを左ダブルクリックして選択し、数式を再編集してください。
- また、貼り付け時に数値が入力されていないセルを参照していたり、「0」でわり算を行っていた場合などは、セル上にエラー値が表示されます。
| エラー値 | 内容 |
|---|---|
|
##### |
セルの幅よりも長い値や文字列が入力されていたり、マイナスの日付が入力されているる場合に表示されます。 |
|
#DIV/0! |
指定する引数の種類が正しくないときや、オートコレクト機能で数式をコピーした際、数式を自動的に訂正出来ない場合に表示されます。 |
|
#N/A |
数式で「0」でわり算が行われた(0で除算)場合に表示されます。 |
|
#NAME? |
Excelで認識できない名前(セルや関数の名前が間違っている)を使った場合に表示されます。 |
|
#NULL! |
関数や数式を入力した際に、間違ったセル番地や関数の書式に間違いがある場合に表示されます。 |
|
#NUM! |
数式中のセル参照や引数が無効なものを使用している場合に表示されます。 |
|
#REF! |
数式または関数の数値に問題がある場合に返されます。 |
|
#VALUE! |
数式中で数値を入力すべきセルに文字列が入力されていたりする場合に表示されます。 |
- エラー値が表示された場合、数式に何らかの間違いが存在します。
- 該当セルを左ダブルクリックして選択し、数式を再編集してください。
- エラー値が表示されている、或いは周囲のセルの数式とは著しく異なった数式が使用されているセルには、注意を喚起するためにセルの左上角に緑色の印がついています。
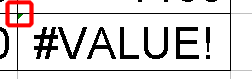
- 当該セルをアクティブにすると、スマートタグ
 が表示されます。
が表示されます。
- スマートタグにマウスカーソルを合わせると[▼]が表示されます。
- [▼]を左クリックするとリストが表示されます。
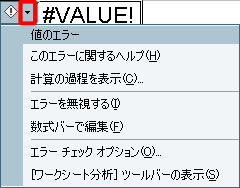
- 表示される内容はエラーによって異なります。
- 数式の場合は[このエラーに関するヘルプ]や[計算の過程を表示]を選択して内容を参照する事で、エラーの原因を探る手助けになります。
- 数式を再編集する場合は、[数式バーで編集]を選択します。
- エラーではない場合は、[エラーを無視する]を選択しましょう。
- 左上隅の緑色の表示が消えます。
↑ ページ先頭