画像のコピー&ペースト
画像のコピーと貼り付けの基本も、文字列と同じく[画像を選択してコピー]→[目的の場所に貼り付け]という手順です。
画像を選択する際にちょっとしたコツが必要になります。
文字列と同様に、画像も単に[貼り付け]を選択するとハイパーリンクなどの情報が付いたhtml形式で貼り付けられる場合があります。
画像だけを貼り付けたい場合は、面倒でも[形式を選択して貼り付け]を選択しましょう。
画像をコピーする
Webブラウザで目的のWebサイトを開きます。
次にコピーしたい画像の上にマウスカーソルを合わせて、右クリックします。
表示されたコンテキストメニューから、Mozilla Firefoxの場合は[画像をコピー]を、Internet Explorerの場合は[コピー]をそれぞれ選択します。
下の画面は、Mozilla Firefoxで画像をコピーする際のもの
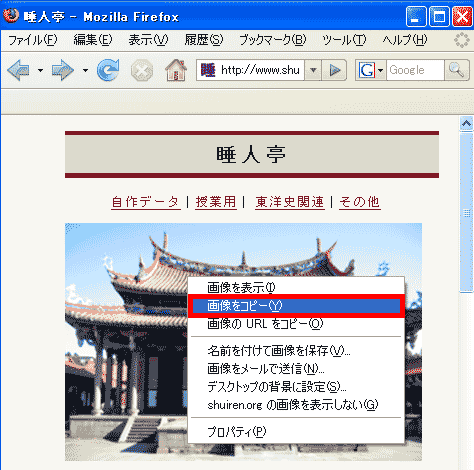
下の画像は、Internet Explorerで画像をコピーをコピーする際のもの
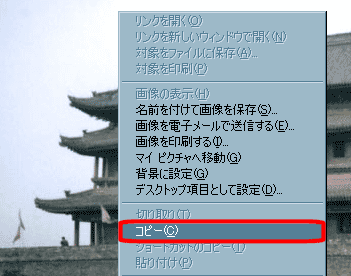
画像をWordに貼り付ける
画像をコピーしたら、Wordに貼り付けましょう。
Wordに画面を切り替え、貼り付けたい場所にカーソルを移動してから、メニューから[編集]→[形式を選択して貼り付け]を選択します。
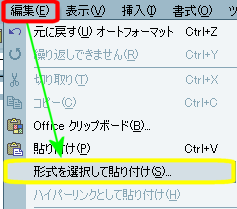
貼り付ける際には、[HTML形式]以外を選択します。HTML形式で貼り付けてしまうと、元のWebページの情報(リンクなど)も画像と一緒に貼り付けられてしまうためです(余計な情報をWordに持ち込まない)。
ここでは[ビットマップ(DIB)]を選択しました。他にも[図][ビットマップ]の選択肢が表示される場合があります。
[結果]の部分に説明が表示されますので、必要に応じて選択してください。
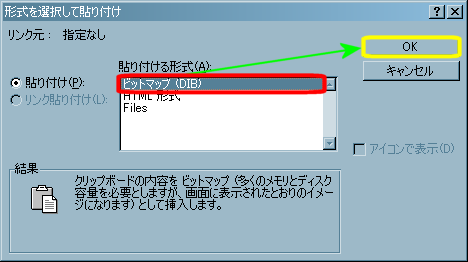
これで、貼り付けが完了しました。

画像のコピーと貼り付けは、上の手順で実行出来ます。
画像の位置やサイズを調整方法は、Wordの一般的な図の調整方法と同じです。
下のリンクを参照してください。
授業では、WebブラウザにInternet Explorerを利用します。
このWebブラウザからは、表組みや多言語情報などを保持したままコピー&貼り付けが可能ですが、貼り付け時にhtml形式が選択されるため、レイアウトが壊れる場合があります。
このページでは、画像のコピーと貼り付け(ペースト)の方法について説明しています。