睡人亭トップ→授業用→MS Wordを使いこなす→表の作成→セル(行・列・表)の削除
セルの削除
- はじめに、セルを削除したい場所(セル)を左クリックしてマウスカーソルを移動しておきます。
- 次に、(表内にマウスカーソルがあると表示される)[表ツール]のタブを選択します。
![[表ツール]レイアウトタブ](images/099.png)
- [レイアウト]タブの[行と列]→[削除]のボタンをクリックします。
- リストが表示されますので、[セルの削除]を選択します。
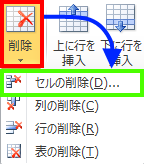
- [表の行/列/セルの削除]のダイアログボックスが表示されます。
![[表の行/列/セルの削除]のダイアログボックス](images/055.png)
- 削除したセルにマウスカーソルを移動→右クリックしてメニューを表示→[表の行/列/セルの削除]を選択してもダイアログボックスが表示されます。
- 目的に応じてラジオボタンを選択して[OK]をクリックしてください。セルが削除されるはずです。
- セルを削除する前の状態です。

- [セルを削除後、左に詰める]を選択した結果です。

- [セルを削除後、上に詰める]を選択した結果です。

行の削除
行の削除の手順も、セルの削除の手順と基本は同じです。
- はじめに、行を削除したい場所(セル)を左クリックしてマウスカーソルを移動しておきます。ここでは、2行目のセルを選択しています。
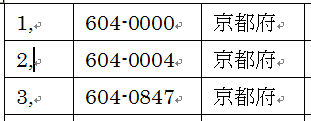
- 次に、[表ツール]のタブを選択し、[レイアウト]タブの[行と列]→[削除]のボタンをクリックします。
- リストが表示されますので、[行の削除]を選択します。
- 選択した行が削除されました。

削除した行にマウスカーソルを移動→右クリックしてメニューを表示→[表の行/列/セルの削除]を選択してもダイアログボックスが表示されます。
列の削除
列の削除の手順も基本は同じです。
- はじめに、列を削除したい場所(セル)を左クリックしてマウスカーソルを移動しておきます。ここでは、[京都府のセル]を選択しています。

- 次に、[表ツール]のタブを選択し、[レイアウト]タブの[行と列]→[削除]のボタンをクリックします。
- リストが表示されますので、[列の削除]を選択します。
- 選択した列が削除されました。

削除した列にマウスカーソルを移動→右クリックしてメニューを表示→[表の行/列/セルの削除]を選択してもダイアログボックスが表示されます。
表の削除
表自体を削除する場合も、手順は同じです。
- はじめに、削除したい表の任意のセルを左クリックしてマウスカーソルを移動しておきます。
- 次に、[表ツール]のタブを選択し、[レイアウト]タブの[行と列]→[削除]のボタンをクリックします。
- リストが表示されますので、[表の削除]を選択します。
- 選択した表が削除されました。
ここでは、作成した表に対して、セル(行・列・表)を削除する方法について説明します。